
O Windows 11 foi agora lançado, e vamos dizer-lhe como descarregar gratuitamente o mais recente sistema operativo da Microsoft
Antes de tentar instalar o Windows 11 usando os métodos abaixo, deve consultar a aplicação PC Health Check aqui para ver se o seu PC pode executar o sistema operativo.
COMO INSTALAR O WINDOWS 11 A PARTIR DE UM FICHEIRO DE IMAGEM DE DISCO (ISO)
Pode actualizar o seu sistema operativo Windows actual para Windows 11 directamente a partir do ficheiro ISO se não desejar utilizar um DVD ou unidade flash USB.
Estes passos fáceis de seguir irão mostrar-lhe como instalar o Windows 11, montando o ficheiro ISO que descarregou da página de descarregamento do Windows 11.
Montar o ficheiro ISO e instalar o Windows 11:
- Encontre o ficheiro ISO que descarregou e clique com o botão direito do rato sobre ele
- A partir do menu pendente seleccionar Propriedades
- No separador Geral, clique em Alterar
- Depois seleccione Abrir com
- Escolha Windows Explorer como o programa e clique em Aplicar
- Clicar com o botão direito do rato no ficheiro ISO
- Clique em Montar
- Faça duplo clique na imagem agora montada
- Faça duplo clique no setup.exe para iniciar a instalação do Windows 11
MUDAR O LEGADO PARA UEFI SEM REINSTALAR AS JANELAS (BOTA SEGURA)
Para instalar o Windows 11, é necessário ter o UEFI e o Secure Boot activados.
A Microsoft requer que os utilizadores do Windows 11 utilizem o esquema de partição GPT, um sistema mais moderno e robusto que permite unidades de disco maiores do que 2TB.
Antes de mudar o seu modo firmware de BIOS para UEFI, terá de converter a sua unidade utilizando uma partição GPT.
Estes próximos passos irão mostrar-lhe como converter uma unidade de MBR para GPT e actualizar o seu firmware para UEFI.
Converter a unidade MBR para GPT no Windows 10:
- Abrir Definições
- Seleccionar Actualização e Segurança
- Escolher Recuperação
- Encontrar a secção de Arranque Avançado
- Clique Reiniciar agora
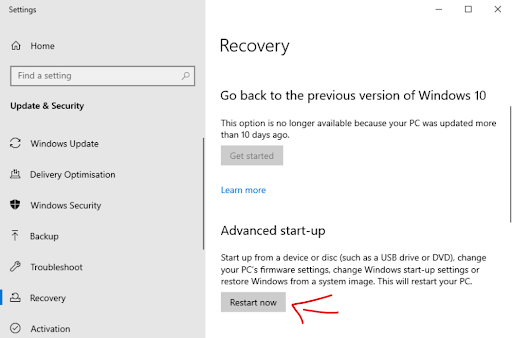
- No ecrã de opções seguintes, clique em Troubleshoot
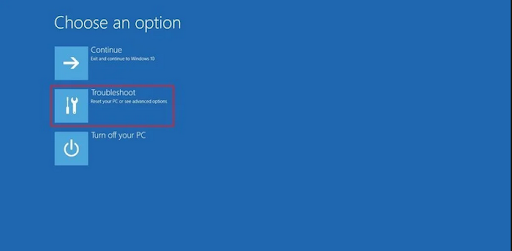
- Depois escolha Opções avançadas
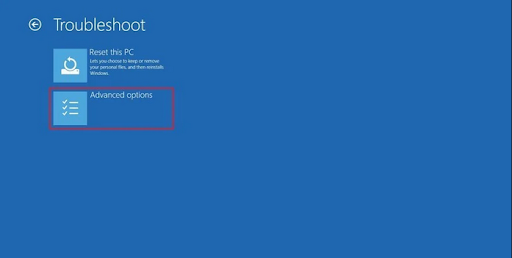
- E depois clique em Prompt de Comando
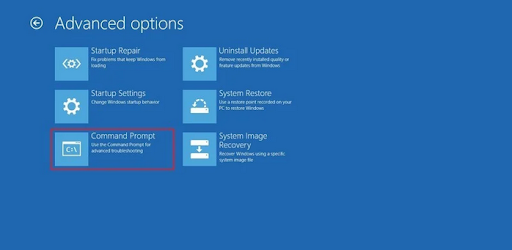
- Terá então de seleccionar a sua conta de administrador e iniciar sessão
- Na caixa de Prompt de Comando, digite mbr2gpt /validar e prima Enter
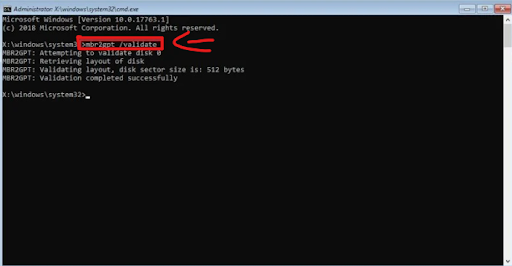
- Depois, para converter a unidade tipo mbr2gpt /convert e pressionar Enter
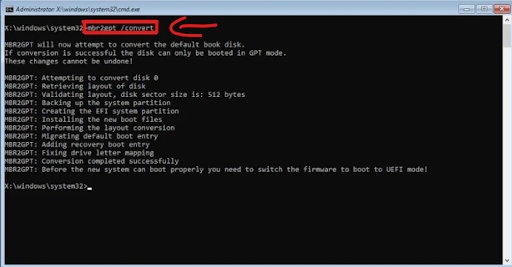
- Uma vez feito, pode clicar no X no canto superior direito
- Finalmente, clique em Desligar o seu PC a partir das opções seguintes
Nota: A conversão para GPT requer o Windows 10 versão 1703 ou posterior, e a Microsoft recomenda a versão 1809.
Uma vez tudo isso feito, o seu computador pode não arrancar correctamente até que altere o modo de firmware para UEFI.Para o fazer, prima a tecla requerida quando o seu computador estiver a arrancar para ir para a interface de firmware.
A tecla para premir muda de computador para computador, mas normalmente é F2, F3, F10, F12, ou Delete.
Uma vez lá, navegue para o menu Boot e Active a opção UEFI. Certifique-se de Guardar as suas alterações e depois sair.
O seu computador não arranca e começa correctamente.
Como Verificar a Partição GPT:
- Prima a tecla Windows
- Digite Gestão de discos e clique em Enter
- Clique com o botão direito do rato sobre a unidade que tem a instalação do Windows 10
- Seleccione Propriedades
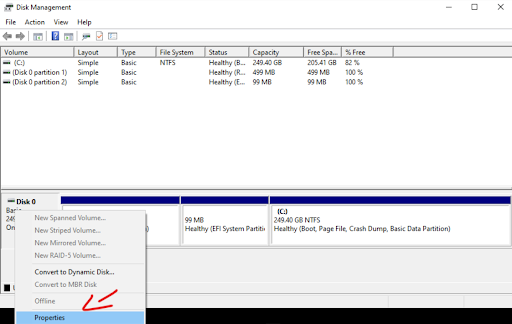
- Clique no separador Hardware
- Clique novamente com o botão direito do rato sobre a unidade com Windows
- Escolher Propriedades
- Clique no separador Volumes
- Em Estilo de Partição: deve agora ler GUID Partition Table (GPT)
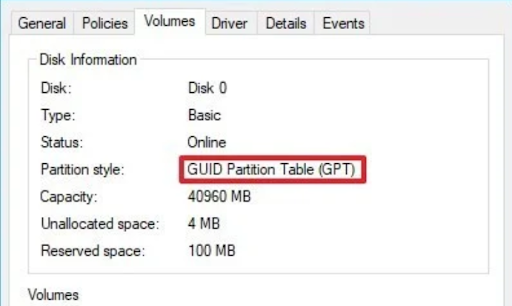
Como verificar o Firmware UEFI:
- Pressione a tecla Windows
- Digite msinfo32 e pressione Enter
- No modo BIOS deve dizer UEFI
SALTAR A VERIFICAÇÃO TPM 2.0 E INSTALAR JANELAS 11
Já todos ouvimos falar do TPM e estamos todos bem informados agora sobre o TPM 1.2 e o TPM 2.0.
Se for um dos azarados e não tiver um chip TPM na sua placa-mãe, falhará o PC Health Check da Microsoft, impedindo-o de instalar o Windows 11.
No entanto, pode contornar isto e contornar o TPM usando uma ferramenta TPM Skip Tool, que pode encontrar aqui.
Nota: É sempre importante ter a certeza de qualquer ficheiro que descarregue ou execute antes de o fazer.
DESVIO OFICIAL DA MICROSOFT PARA A INSTALAÇÃO DO WINDOWS 11
A Microsoft publicou um desvio para aqueles que cumprem os requisitos mínimos do sistema Windows 11 mas não têm o TPM 2.0.
Usando o Editor de Registo do Windows para Bypass TPM 2.0:
- Pressionar a tecla Windows
- Digite regedit e prima Enter
- Encontrar HKEY_LOCAL_MACHINE_MACHINE_SYSTEMSetup
- Clique com o botão direito do rato na janela do lado direito
- Seleccione Novo > Valor DWORD (32-bit)
- Faça duplo clique no novo valor DWORD e renomeie-o para AllowUpgradesWithUnsupportedTPMOrCPU
- Defina o valor para 1
- Poderá agora instalar o Windows 11
Nota: DEVE ainda ter TPM 1.2 quando se utiliza este método de desvio. Se não cumprir os requisitos mínimos do sistema, o seu computador pode sofrer de problemas de desempenho.
TECLAS DE CD DO WINDOWS 11 EM ALLKEYSHOP
Pode ler o nosso enorme artigo no Windows 11 se os gamers precisam dele aqui.
Pode também encontrar chaves baratas de CD do Windows 11, assim como chaves de jogos, cartões de oferta, e software antivírus nas nossas páginas de loja.
ARTIGOS MAIS RELEVANTES

Transfere a Extensão de Navegador Allkeyshop Grátis
Para ficares a par de todas notícias, trailers e melhores descontos no mundo dos videojogos, guarda-nos nos favoritos.
Podes encontrar as melhores e mais baratas ofertas de chaves, códigos de jogos, cartões-presente e software antivírus de vendedores certificados nas nossas páginas.
Para não perderes nenhuma notícia na Allkeyshop, subscreve em
Google Notícias
.














