
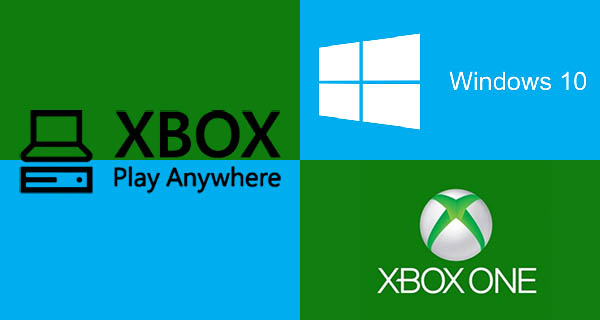
With Xbox Play Anywhere, you can play all published Xbox One games on your PC running on Windows 10. What’s really cool about this is that all your saved game progress won’t get lost as everything is shared between your PC and your Xbox One.
How to use an Xbox account bought on a store?
1: Check if you have the Windows 10 Anniversary update on your PC.
To check that you have Windows 10 Anniversary update installed, click on this link. You will be directed to the following window (see below) where you need to click on “Get the Anniversary Update now“.
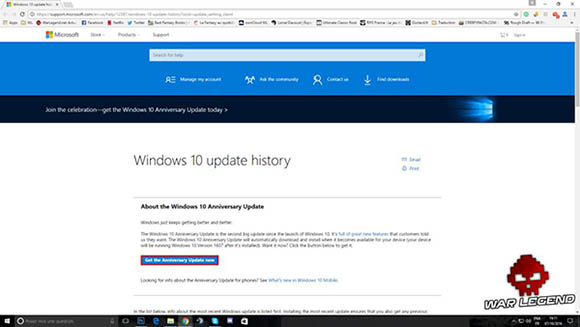
2: Setup Windows 10 Anniversary Update
Go to “This PC”. Use the Cortana search bar at the bottom of your screen, where you can read: “Search Windows“. You can simply type “PC” inside the search bar.
Click on “Downloads” which can be found on the left part of the window. Double-click “Windows10Upgrade28084“. Clicking this will launch the tool which will help you setup Windows 10 Anniversary update.
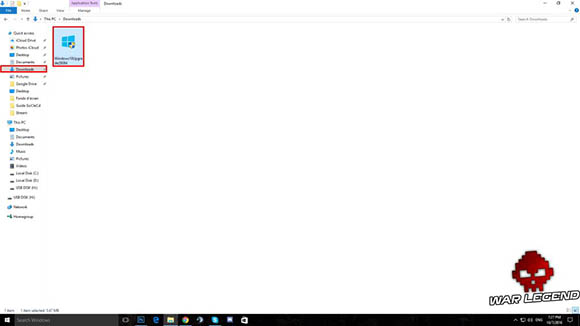
3: Launch the Windows Store
You can launch the Windows Store by clicking the icon on the taskbar, or simply typing in “store” in the Cortana search bar.

4: Sign Out from Your Microsoft Account
To sign out from your Microsoft Account in the Windows Store, click on the icon found at the left of the search bar at the top-right corner of the page. A menu will appear. Click on your name.

After clicking your name, a small pop-up will appear at the center of your screen. Click on your account, then click “Sign out“.
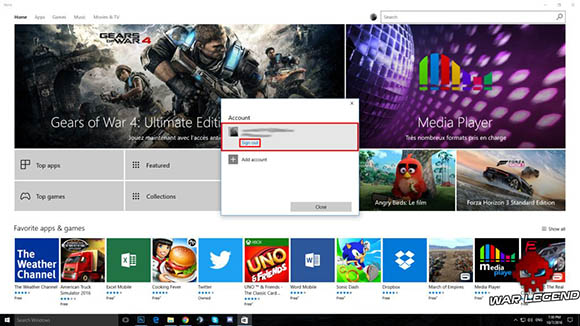
5: Sign In Using the Xbox Account You Bought From a Store
Once you’ve successfully signed out from your Microsoft Account, you can then sign in using the account you bought from a store on CDkeypt.pt. To do this, click on the small icon found at the left of the Windows Store search bar at the upper right-hand corner once again, click “Sign in“, then select “Microsoft Account” in the pop-up window.
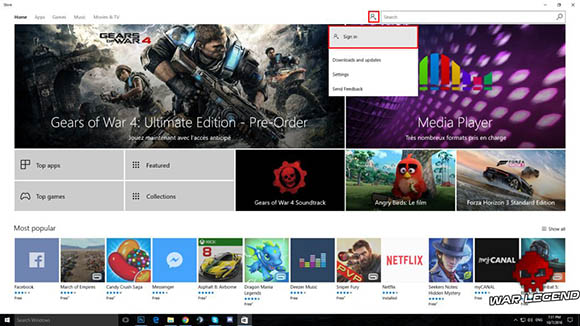
Use the login information (email and password) you received from the store where you bought the account on. Follow the steps to add the account to your Windows Store to access the games you bought.
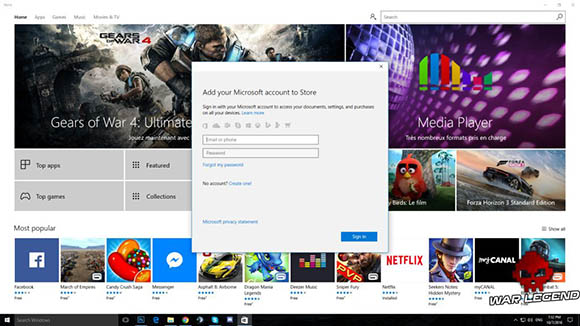
Now that your account is added, click on the icon on the left of the Windows Store search bar again, but this time, choose “My Library“.

A new window will pop up. Click on the game you bought then choose “Download“. I bought Gears of War 4 in the screenshot below as an example.
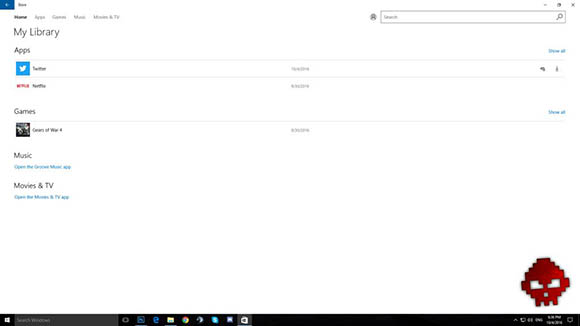
Once the download begins, click on the icon on the left of the search bar again, and follow the same steps for signing out. Add your own account again using the same steps when you added the Microsoft account you bought. The game will now be directly available in your own personal account.
 Source: WarLegend.net, a French Gaming Website for game news, guides and more.
Source: WarLegend.net, a French Gaming Website for game news, guides and more.
Transfere a Extensão de Navegador Allkeyshop Grátis
Para ficares a par de todas notícias, trailers e melhores descontos no mundo dos videojogos, guarda-nos nos favoritos.
Podes encontrar as melhores e mais baratas ofertas de chaves, códigos de jogos, cartões-presente e software antivírus de vendedores certificados nas nossas páginas.
Para não perderes nenhuma notícia na Allkeyshop, subscreve em
Google Notícias
.





